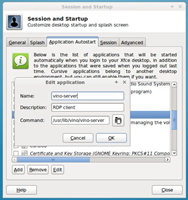When my LinuxMint desktop froze up, I thought nothing of it and hit the reset button. After booting up, I had a strange issue with it not responding after login. All it displayed was a black screen and my cursor.
A few other people had the same issue and there weren't any clear indicators to why this happened.
I pressed CTRL+ALT+F1 to get into the terminal. The following attempts didn't work.
- A few search results told me to install gnome shell so I could get back into the login screen, which allows you to select which X server to use. Didn't work.
- Another told me to run cinnamon-session or startx to kickstart it. Didn't work.
- Another told me to uninstall cinnamon and reinstall it. It worked, I got back in but then on the next reboot it didn't work.
During my ventures on the session that was working, by chance I noticed something unusual. I was low on disk space. I've run out of it actually.
The fix? Surprisingly easy
I poked around the trash folder and found it was brimming with files. Over a hundred gigabytes of rubbish! After wiping it clear via the terminal, I rebooted and haven't had any issues since.
It's a damn shame Linux has to crash and burn so hard because things like this could have been avoided if I had been given a little notification regarding my remaining space when it was running low.

Crashing and burning because of a little mistake...
Sources
Pages I resorted to but weren't overly helpful to me, but maybe they'll help you.
- Linux Mint Forums • View topic - [Solved] Boot to black screen with Mouse Pointer.
- Black screen with cursor after login (Linux Mint 17 Cinnamon) : linux
- Linux Mint Forums • View topic - Restart cinnamon from CLI
- ‘Unable to open X display’ error on Cinnamon (Linux Mint)
- xorg - Unable to open X display when launching Cinnamon - Unix & Linux Stack Exchange